Trik Membuat Cahaya Sinar Matahari Sendiri Dengan Photoshop Untuk Pemula - Pada kesempatan ini saya akan menuliskan bagi anda cara membuat cahaya sinar matahari sendiri dengan photoshop.
Untuk membuat ini kita harus menggnakan filter dengan warna yang berbeda. Trik yang saya tuliskan ini dapat anda gunakan jika anda ingin meningkatkan kapasitas cahaya pada foto anda ataupun memberikan efek khusus untuk memanipulasi pada hasil foto anda. Pada tutorial ini saya akan memberikan trik - trik dasarnya saja. Anda bisa mengembangkan trik - trik ini lebih lanjut. Langsung saja kita masuk ke tutorialnya.
Cara Pembuatannya :
1. Membuat dokumen baru
Buatlah dokumen baru dengan ukuran lebar dan tinggi sebesar 5.000 pixel dan resolusi sebesar 72 pixel
Buatlah dokumen baru dengan ukuran lebar dan tinggi sebesar 5.000 pixel dan resolusi sebesar 72 pixel
2. Memilih warna layar dan layer background.
Anda bisa menggunakan tool painc bucket ( G ). Pilihlah warna hitam untuk warna layar dan layer background. Setelah itu kasih nama SUN RAYS
3. Mengatur radius gambar.
Buatlah lingkaran dengan Elliptical Marquee Tool ( M ) pada bagian tengah gambar.
Setelah itu atur radiusnya
untuk mengatur radiusnya anda masuk ke select > modify > feather selection > feather radius. Atur ukuran feather radiusnya sebesar 200 pixel.
4. Mengatur latar depan dan latar belakang.
Aturlah warna hitam untuk latar belakang dan warna putih untuk latar depan
pastikan gambar background SUN RAYS masih aktif. Caranya dengan mengklik gambar lalu masuk ke Filter > Render > Clouds
Selanjutnya masuk Edit > Deselect
5. Membuat duplikat layer dan background tidak terlihat
Klik kanan pada layer SUN RAYS dan pilih duplikat layer. Beri nama duplikat layer tersebut dengan SUN RAYS 1. Selanjutnya buatlah lapisan SUN RAYS agar tidak terlihat dengan cara mengklik ikon mata di sebelah kiri layer.
6. Membuat hasil gambar menjadi kabur
Masuklah ke layer SUN RAYS 1. Selanjutnya klik Filter > Blur > Radial Blur dan selanjutnya aturlah ukuran panel. Buatlah ukuran Amount sebesar 99, Blur Metode buatlah Zoom dan Quality menjadi Good. Selanjutnya aturlah Blur Center ke arah sudut kiri. Untuk lebih jelasnya bisa dilihat pada gambar di bawah ini.
Setelah selesai pengaturannya, anda bisa mengklik Ok. dan anda akan melihat tampilannya sebagai berikut.
7. Membuat cahaya sinar matahari terlihat lebih terang
Untuk melihat sinar matahari terlihat lebih terang anda bisa mengaturnya di image. Cara pengaturannya adalah kita masuk ke Image > Adjustment > Level. dan selanjutnya kita atur tingkat input level 25, 065, 205. Kalau sudah anda atur, silahkan klik Ok.
Untuk mendapatkan pencahayaan yang lebih rinci, anda bisa melakukan dengan cara masuk ke Filter > Sharpen > Unsharp Mask. Selanjutnya atur jumlah Amount menjadi 1% dengan Radius 180 pixel. Kalau sudah anda atur maka kliklah tombol Ok.
Ini adalah tahapan awal anda menggunakan brush. Agar anda bisa fokus par penggunaan brush yang lain, bisa mengklik tanda mata di bagian kiri layer. Dengan mengklik tanda mata ini menjadikan layer anda menjadi tidak terlihat.
8. Membuat duplikat layer 2
Selanjutnya anda membuat duplikat layer ke 2. Caranya adalah dengan mengklik kanan layer Sun Rays dan pilih Duplicate Layer. Berikan nama layer baru anda dengan SUN RAYS 2.
setelah duplikat layertelah anda buat, selanjutnya aturlah tingkat kekaburan gambar menjadi 99. Caranya dengan masuk ke Filter > Blur > Radial Blur dan atur Amount sebesar 99. Setelah itu klik lah Ok.
9. Membuat efek gambar
Untuk membuat efek gambar menjadi lebih terlihat, anda bisa mengklik tombol Ctrl + F
10. Memberi batas sinar
Untuk membatasi/mempersempit pencahayaan sinar mataharinya, anda bisa masuk kesettingan dengan cara Edit > Free Transform. Selanjutnya atur ukuran gambar seperti gambar di bawah ini.
Sekarang anda sudah membuat cahaya sinar matahari sendiri dengan photoshop. Setelah itu silahkan masukkan cahaya sinar matahari anda ke dalam foto asli anda. dan lihat hasilnya.
Berikut ini saya akan menampilkan beberapa foto hasil pencahayaan sinar matahari sendiri.
9. Membuat efek gambar
Untuk membuat efek gambar menjadi lebih terlihat, anda bisa mengklik tombol Ctrl + F
10. Memberi batas sinar
Untuk membatasi/mempersempit pencahayaan sinar mataharinya, anda bisa masuk kesettingan dengan cara Edit > Free Transform. Selanjutnya atur ukuran gambar seperti gambar di bawah ini.
Sekarang anda sudah membuat cahaya sinar matahari sendiri dengan photoshop. Setelah itu silahkan masukkan cahaya sinar matahari anda ke dalam foto asli anda. dan lihat hasilnya.
Berikut ini saya akan menampilkan beberapa foto hasil pencahayaan sinar matahari sendiri.







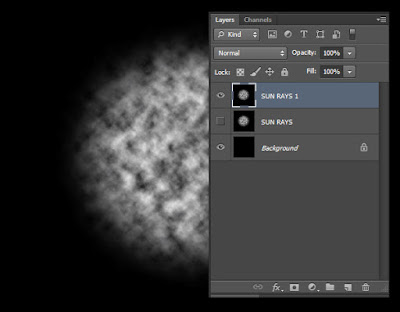

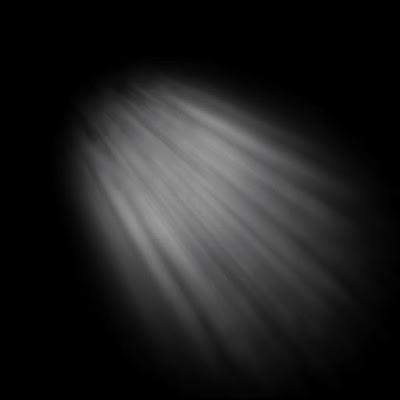

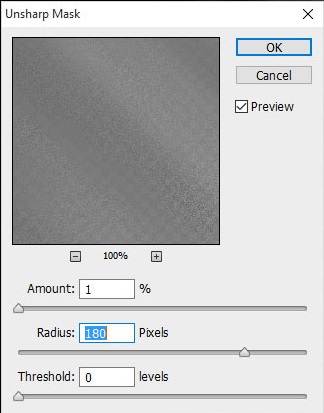




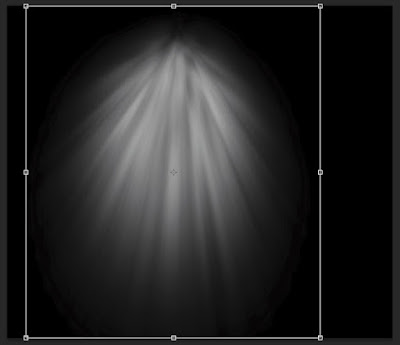













Artikelnya sangat bermanfaat gan..
ReplyDeletetrimakasih.. sukses selalu...
nice , postingannya semua bagus2 .. jadi tambah ilmu :)
ReplyDelete