Assalamualaikum gan, apa kabar sobat semua :D semoga sehat-sehat semua ya,hari ini saya akan share tutorial text effect yang sebenarnya saya cuman buat-buat untuk wallpaper smp,tapi ane di todong sama penjahat untuk buat tutorial >.< wkwk.... becanda, ane iklas kok share tutorialnya :D ini final design yg akan kita buat:
(klik untuk ukuran asli)
Download dulu bahan-bahannya,silahkan pilih salah 1 link download bahannya:
Kalau sudah di download, langsung mulai gan, tutornya lumayan panjang gan >.< jadi harus teliti baca nya ya, kalo kurang ngerti langsung jotos comment, biar langsung ane bantuin.
NB:gambar SS sengaja ane kecilkan agar loading ke artikel ini tdk terlalu berat
STEP 1
Dalam step yg pertama ini, membuat effect bgnya jadi langsung aja.Buka photoshop, klik file > new, buat ukuran sebesar 1360x768px isi warna dengan warna hitam #000000. klik file > open, buka "sunrise destroyed city wallpaper" lalu tekan di keyboard ctrl+J,gunakan move tool(V) untuk memindahkan gambar ke layer yg sudah di warnai hitam tadi, akan terlihat seperti ini:
Klik kanan pada gambar yg sudah di pindahkan ke layer yg sudah di warnai hitam tadi, pilih blending options... atau cara cepatnya klik 2x. Ikuti pengaturannya pada ss dibawah ini.
jika sudah diatur klik ok, lalu tekan pada keywoard CTRL+SHIFT+U untuk membuat gambar menjadi hitam putih.Maka akan terlihat seperti ini:
kita lanjut dgn effect adjustments,klik adjustments yg bulat warna setengah hitam putih.
lalu pilih "Brightness/Contrast" gunanya membuat gambar lebih terang/gelap,atur sesuai ss dibawah ini:
Jika sudah,lanjut dgn membuat cahaya yg berada di tengah text, dgn cara, klik Rectangle tool, buat persegi panjang di tengah dgn warna : #005c9d,dan klik filter > blur > gaussian blur dgn radius 77,7 pixels, dan akan terlihat seperti ini:
lalu gunakan move tool, dan arahkan mouse kamu ke atas untuk memendekkan blur dan akan terlihat seperti ini:
tekan di keyboard SHIFT+CTRL+N,tdk perlu diatur lagi, langsung jotos OK! untuk membuat new layer,reset dulu warna yg ada di bawah kiri, yg kotak berisi 2 warna menjadi hitam putih. bagi yg blm tau ini ss nya:
lalu klik Filter > render > clouds, dan ubah blending modenya menjadi "Vivid Light".Bagi yg blm tau dimana letak blending mode, liat ss dibawah ini:
dan akan terlihat seperti ini:
Klik File > Open, buka gambar "backgroun C4D 1" dan tekan di keyboard CTRL+J lalu gunakan move tool untuk memindahkan gambar ke layer tadi,letak di tengah" dan ubah blending modenya menjadi Screen, tekan di keyboard SHIFT+CTRL+N dan gunakan Paint bucket tool (G) dgn kode warna #49d0ff dan klik, maka semuanya akan menjadi biru, jgn takut kalo semuanya hilang dan menjadi warna blue wkwk... ubah blending modenya menjadi Hue:
maka akan terlihat seperti ini:
Tekan di keyboard SHIFT+CTRL+N dan gunakan Brush tool (B) dgn ukuran 95px hardenss 0p% dan brush pada layer baru tadi dgn kode warna: #49d0ff dan klik Filter > blur > gaussian blur dengan radius 45,0 pixels,maka akan terlihat seperti ini:
STEP 2
Buat Text jenis font FoughtKnight dgn ukuran font 150 pt dan warna fontnya : #021185 letakkan font di tengah-tengah. Klik 2x layer fontnya, dan ikuti pengaturan text effect dibawah ini:
(nb: warna yg tidak saya kasih kode warna adalah warna hitam)
Maka akan terlihat seperti ini:
Klik File > Open, buka gambar "Old Paper Stock" dan tekan di keyboard CTRL+J gunakan move tool untuk memindahkan gambar ke layer text,letakkan gambar Old Paper Stock diatas text layer. klik kanan di gambar Old Paper Stock dan pilih "Create clipping mask" dan ubah blending modenya menjadi hard light (cara merubahnya udah saya jelasin sebelumnya) dan tekan di keyboard CTRL+SHIFT+U.Maka akan terlihat seperti ini:
Tekan di keyboard SHIFT+CTRL+N dan Gunakan Chrysalis_lightning04 brush di photoshop, bagi yg blm tau cara masukkan brush, klik disini. gunakan terserah model petir yg mana dgn kode warna #00ffde , yg bagus menurut kamu aja, terus klik 2x pada layer yg tadi di brush petir. ikuti pengaturan outer glownya.
CTRL+J untuk duplicute petirnya jadi 2 dan letakkan di sisi text yg berbeda
Tekan di keyboard SHIFT+CTRL+N Gunakan Spark brush dgn kode warna #49d0ff untuk menambah keindahan di text, duplicute layer jika brush kurang terang,dan hps bagian" brush yg menghalang text dgn eraser tool. Tekan lagi di keyboard SHIFT+CTRL+N dan klik filter > render > clouds (warna nya hitam putih, kalo punya agan warna warni liat cara diatas lagi)
lalu ubah blending modenya menjadi darken,maka akan terlihat seperti ini:
Dan sebagai bumbu terakhirnya, ksh adjustments, klik gambar bulat warna setengah hitam putih (diatas sudah di jelaskan) lalu pilih "Brightness/Contrast" dan atur sesuai pengaturan dibawah ini:
klik gambar bulat warna setengah hitam putih (diatas sudah di jelaskan) lalu pilih "Levels" dan atur sesuai pengaturan dibawah ini:
Dan akhirnya selesai ^_^
kalo agan blm berhasil, coba di baca tutorialnya baik", jgn bertanya sebelum memastikan gan,semoga tutorialnya bermafaat gan, soalnya lumayan banyak ane ngetiknya gan, mohon dihargai artikel" ane dgn cara follow blog/share blog/comment. Thanks :)
Wasalam





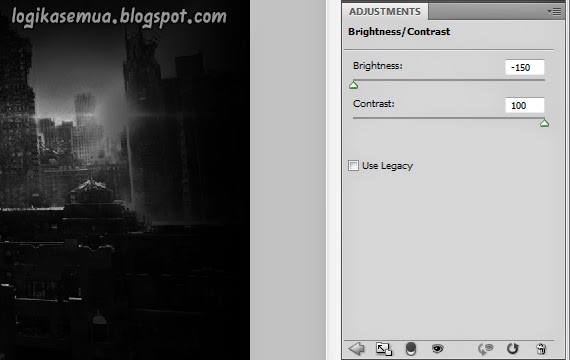





























PERTAMAX Izin Coba Gan
ReplyDeletekunjungi jg
www.anakbangsacreative.blogspot.com
ok gan, makasih kunjungannya.
Deleteane bakal kunbal :)
thanks gan
ReplyDeleteya gan,sama-sama :)
Deleteteriamaskih kunjungannya ^_^
keren Gan!!
ReplyDeleteThanks Tutor nya :D
terimakasih gan :)
Deletethanks juga untuk kunjungannya :D ^_^
Keren Gan Tutornya
ReplyDeletemakasih gan :D
Deletearigato gan tutornya sugoi.......
ReplyDeletekapan-kapan update lagi yang lebih keren ya senpai
dan salam kenal ya :)
ok gan, sama-sama :)
Deleteterimakasih juga sudah mau berkunjung+comment di blog yg sederhana ini ^_^
wah keren nih. saya sudah bisa bikin sendiri :)
ReplyDeletevisit juga blog baru jadi kemaren :
http://devzinfo.blogspot.com
http://kepanjencheater.blogspot.com
ya gan,thanks visit+commentnya :)
Deletelangsung praktekin nih gan :) ditunggu tutor berikutnya :D
ReplyDeletealways waiting :v
sip gan :D insyallah bakalan update tutor,dll di blog ini ^_^
Deletethanks
thx tutornya gan ^^
ReplyDeletesama sama ^^ thanks buat kunjungannya
DeleteMantab Gan
ReplyDeletemanntap
ReplyDeletethis is.... EPIC!!!
ReplyDeleten_n)b
Cacat gan masa Abis Di Clipping Mask Layer kgk Seperti Di Foto ,, TUTnya Jelek Kgk Jelas ,, Fotonya Di Potong2 sih ,, Harusnya Kgk Usah ,, Gembel Tutnya
ReplyDeletemugnkin tutor yg ane ksh ada yg kurang jelas, maaf kalau kurang jelas, karena manusia pasti punya kesalahan. ^^
DeleteThanks Tutornya Berkat Ni Blog Kemampuan Photoshop Gue Bertambah ^_^
ReplyDeleteselamat gan ^^ semoga ilmu agan makin bertambah dan ningkat
DeleteAmazing ^^
ReplyDeleteMakasih Tutornya Mastah -/\- :D
ReplyDeletetapi Itu yang Old Paper
gua Nggak Bisa.. :3
tolong Bantuanya Tc :D
sekian TerimA Gaji :D
yang bikin rectangle tool warna biru ga bisa gan -_- warna nya jadi transparan ga biru
ReplyDeletegan izin ane repost biar lebih jelas lagi ya :) tenang ada sumbernya kok :D
ReplyDelete