Membuka canvas baru dan menggunakan garis bantu
Pilih menu
File > New... atau tekan Ctrl + N pada keyboard, lalu masukan nilai Width : 500 Pixels dan Height : 500 Pixels dan background contents : White seperti gambar dibawah ini.
Tampilkan garis batu pada lembar kerja,
caranya tarik garis dari ruler vertikal dan horizontal yang pernah kita
bahas pada tutorial “Memberikan efek bintik pada pattern“.Letakan garis bantu vertikal dan horizontal tepat ditengah-tengah lembar kerja kita, tampilannya seteri gambar dibawah ini.

Mulai membuat bentuk dasar
Klik Custom Shape Tool atau tekan
U
pada keyboard, atur parameter di Option bar, mulailah membuat gambar
seperti gambar dibawah ini dengan cara klik dan drag pada lembar kerja.
Memberikan efek menggunakan layer style
Klik kanan pada layer Shape 1 pilih Blanding Option lalu masukan nilai-nilainya seperti bambar dibawah ini.
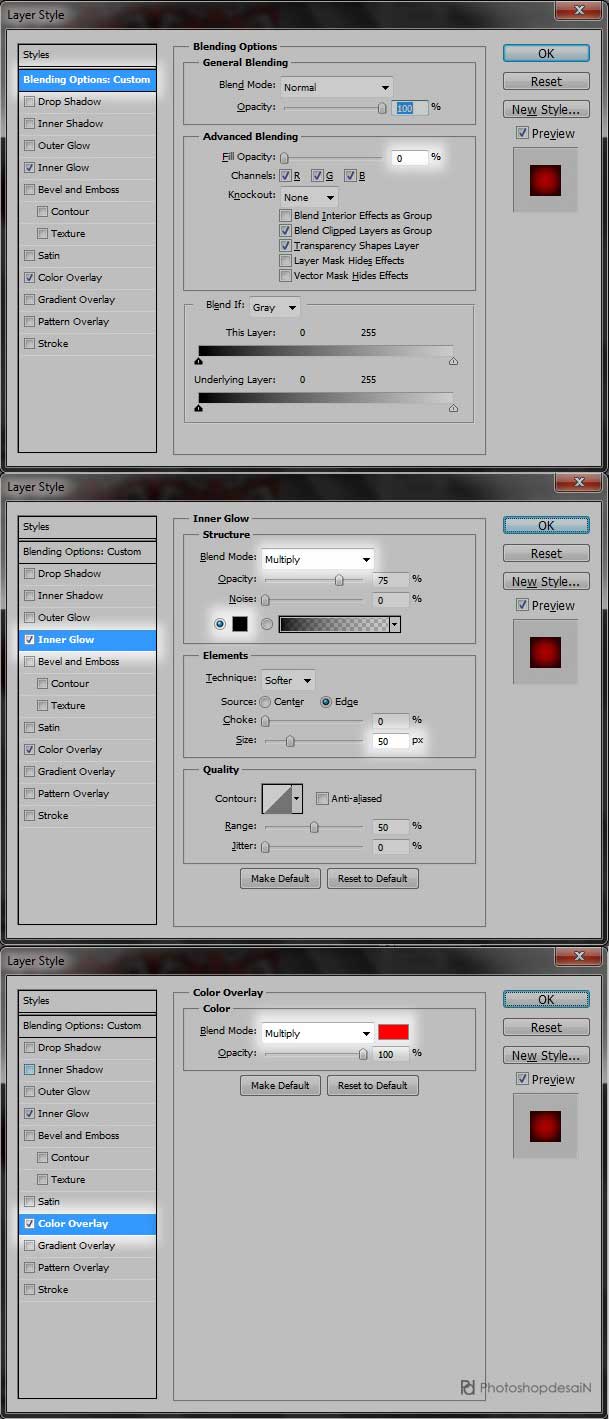
Selesai klik OK.
Merotasi dan menduplikat
Setelah kita berikan efek, selanjutnya kita ubah layer Shape menjadi layer Bitmap, caranya klik kanan pada layer Shape 1 pilih Rasterize Layer.
Selanjutnya, tekan
Ctrl + T lalu pindahkan titik pusat rotasi ke tengah lembar kerja seperti gambar dibawah ini.
Pada Rotation text Box di Option bar, masukan nilai 45 lalu tekan Enter 2 kali.

Untuk mengulangi perintah transform terakhir sambil mengcopynya tekan
Ctrl + Shift + Alt + T pada keyboard sebanyak 7 kali sehinggan bentuknya seperti gambar dibawah ini.
Satukan layer copy dengan cara tekan
Ctrl + klik layer Shape 1 sampai Shape 1 copy 7, lalu klik kanan pilih Marge Layers.Menyisipkan objek tambahan
klik kembali icon Custom Shape Tool, untuk mengisi ruang yang kosong diantara helai bunga, isi dengan gambar lain seperti gambar dibawah ini.

Seperti langkah sebelumnya, Saya rasa Sobat bisa membuarnya seperti gambar dibawah ini.

Menggeser Objek dengan Offset
Duplikat layer bunga dengan cara tekan
Ctrl + J pada keyboard, lalu pilih menu Filter > Other > Offset... masukan nilai Horizontal : +250 pixels dan Vertical : +250 pixels.
Setelah itu ubah blanding mode menjadi Multiply, sekarang saatnya kita jadikan motif diatas menjadi Pattern dengan cara pilih menu
Edit > Define Pattern dan beri nama “Motif bunga”.
Uji Repeat Pattern
Untuk menguji Pattern yang barusan kita buat, caranya buatlah lahan kosong dengan cara pilih menu
Selanjutnya pilih menu
File > New... masukan nilai width : 2000 pixels dan Height : 2000 pixels.Selanjutnya pilih menu
Edit > Fill... atau tekan shift + F5 dan sesuaikan seperti gambar dibawah ini.
Klik OK, dan kita dapatkan hasilnya seperti gambar dibawah ini. Semua bidang kerja terisi penuh dengan motif yang kita rancang tadi.

~~Selamat mencoba~~
~~Semoga bermanfaat~~
~~Semoga bermanfaat~~










Oke gan,silahkan :3
ReplyDeleteoke gan ^_^ sama-sama. silahkan di coba tutornya gan :)
ReplyDeletecara cukup simple tapi hasil yang luar biasa
ReplyDeleteiya gan,thanks sudah berkunjung ^_^
ReplyDeleteMotif pattern di tutor bagus,saya mau coba kaya giju tuga ah :)
ReplyDeletethanks udah share min