
Salah satu blend mode yang paling penting membuat teks efek ini adalah Color dodge, efek teks ini sangat mudah kita buat dengan hanya mengandalkan pengetahuan dasar tool-tool yang ada pada photoshop.
Preview Desain
Dibawah ini adalah gambar desain yang akan kita buat.
Detail tutorial
- Tingkat kesulitan : Pemula
- Software yang digunakan : Adobe Photoshop CS 6 (bisa semua versi)
- Materi yang dipelajari :
- Lama pembuatan : 20 Menit
Resource
Tutorial Photoshop
Langkah 1 : Membuat lembar kerja baru
Buka photoshop yang telah terinstall pada komputer kamu. Lalu buat document baru dengan menekan Ctrl + N atau File > New dan buat lembar kerja yang cukup besar dan isikan dengan warna hitam.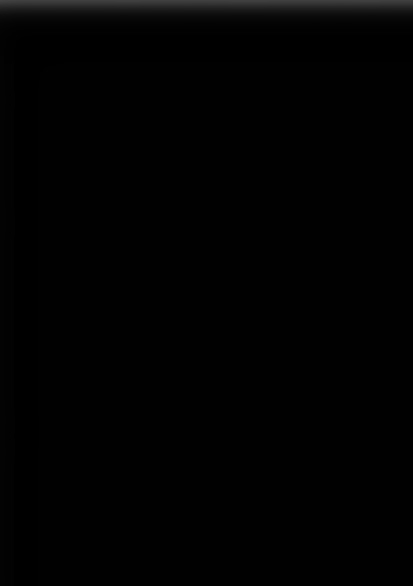
Langkah 2 : Menambah bola lampu
Agar efek teks ini lebih realistik mari kita menambah sebuah foto bola lampu yang telah saya sediakan dibagian resource. Buka foto tersebut dan tarik ke lembar kerja yang telah kita buat pada langkah 1.
Langkah 3 : Menghilangkan sedikit bagian lampu
Pilih menu Layer > Layer Mask > Reveal All untuk menambah mask pada layer bola lampu lalu pilih Brush tool pada toolbox dan buat brush lembut dengan warna foreground hitam. Lalu brush bagian samping-samping lampu seperti gambar berikut.
Langkah 4 : Menghapus kawat pijar
Sekarang kita akan menghapus kawat pijar yang ada pada lampu tersebut. Buat layer baru diatas layer lampu pada panel layer. Pilih Eyedropper Tool pada toolbox photoshop dan seleksi warna orange yang ada pada sekitaran kawat pijar lalu pilih brush tool dengan brush lembut (hardness 0%) untuk menghilangkan kawat pijar yang akan kita gantikan dengan teks nanti.
Langkah 5 : Menambahkan teks
Setelah kawat pijar terhapus, kita akan menambahkan teks. Pilih Horizontal Type Tool dan ketik “light” dengan font yang telah saya sediakan pada kolom resource.Buat folder baru pada panel layer dan ubah blend mode folder tersebut menjadi Color Dodge. Masukkan layer teks yang telah kita buat kedalam folder tersebut.

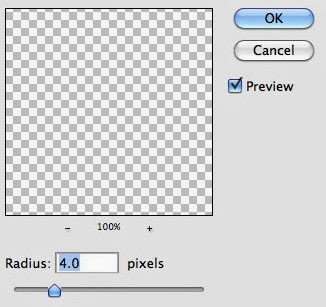

Langkah 6 : Menambah efek pada teks
Buka gambar Eclipse yang telah tersedia dibagian resource, lalu masukkan dan tempatkan diatas folder teks yang telah kita buat untuk menambah lens flare asli dari sebuah gambar.Pilih menu Image > Adjustments > Desaturate untuk membuatnya menjadi hitam putih dan hapus bagian yang tidak penting dengan Erase tool lembut.


Langkah 7 : Menambah efek
Tekan D pada keyboar untuk mengeset warna foreground menjadi hitam dan background menjadi putih. Lalu layer baru dan pilih menu Filter > Render > Clouds sehingga akan terbuat foto clouds hitam putih.Ubah lagi blend mode layer ini dengan Color Dodge. Buat lagi sebuah folder pada panel layer dan masukkan layer yang telah kita beri efek Render clouds ke folder ini. Lalu ubah Blend mode folder yang berisi layer Clouds menjadi Overlay.


Berikut hasil yang telah kita buat dengan mengikuti tutorial ini.

terimakasih yg sudah berkunjung ke blog sederhana ini, wasalam.










wiww mastah... keren banget jadinya rasanya ingin mencoba!! sipp tingkatkan kreatifitasmu ya dick :D
ReplyDeletewowkowk, ok rul, thanks for visit :3
Deletekeren sob
ReplyDeletethanks gan :3
DeleteWah keren nih, lumayan buat nambah wawasan, tapi kayaknya pernah liat di PSDesa*n, follow dan komeng back blog ane pak :)
ReplyDeletehttp://voiceforsgppl.blogspot.com/
iya gan,ini tutor memang dari PSDesain, kan ane udah buat sumbernya :)
Deletethanks for visit :3
kebetulan sekali sob, aku lg belajar photoshop nih, tp aku msh sedikit bingung sob, perlu dibaca berulang nih..
ReplyDeleteoke sob,silahkan di teliti lagi tutornya :3 semoga bermanfaat :D
Deletethanks for join